구글 포토를 시작한지 일주일 가량 되었다.
많은 분들이 극찬하는 어시스턴스는 그야말로 “추억의 재가공”이었다.
그냥 찍기만 했던 사진들을 스토리를 만들고, 애니메이션을 만들면서 다른 느낌의 추억으로 그것도 자동으로 만들어주니 이 얼마나 편리한 세상인가.
물론 포털 서비스에 내 개인 자료가 올라가고 특정 서비스에 묶인다는 단점이 있으나 아직 구글 포토에 만족을 하고 있다.
PC에서 사진 올리기
스마트 폰에서는 간단히 앱만 설치하면 되지만 대부분의 사용자들은 모든 사진을 폰 안에 넣고 다니지는 않을 것이다.
폴더폰, 카메라, 스캔 등 여러가지 방법으로 PC 에 사진이 저장되어있을 텐데 이러한 사진들도 구글 포토에 올려서 “추억의 재가공”을 경험할 수 있다.
바탕화면 업로더 설치
아래 링크로 들어가면 “바탕화면 업로드”라는 프로그램을 다운로드 받을 수 있다.
https://photos.google.com/apps
설치 프로그램을 실행하여 좌측 구글포토 로고를 오른쪽 폴더로 그래그앤 드롭하자.
이제 맥 시작 시 자동으로 실행되고 상태바에 아이콘이 보인다. 클릭해 보면 아래와 같다.
환경설정에 들어가보자.
백업 소스에 “카메라 및 메모리 카드”를 선택하면 카메라나 외장 메모리 연결 시 백업 여부를 물어본다.
데스크톱 폴더 항목은 해당 폴더 들을 백업 동기화에 포함한다는 내용이다.
사진 라이브러리 동기화 설정하기
그러나, 기본 설정만으로는 사진 라이브러리의 사진들이 자동으로 동기화되지 않는다.
순수 이미지 파일로 존재하는 것들만 동기화 지원을 하는 듯하다.
사진 라이브러리 선택이 되는 만큼 동기화도 알아서 해주어야 마땅하다. 이 문제는 조만간 개선되길 기대한다.
사진 라이브러리는 파일처럼 보이나 파인더에서만 그렇게 보일 뿐 사실 특수한 폴더이다.
그림 폴더로 가서 동기화할 라이브러리 파일을 보조클릭해보자.
“패키지 내용 보기”를 선택하면 내부 폴더들이 나오는데 이 중 “Masters” 폴더가 원본을 보관하는 폴더이다.
이 폴더를 사이드바의 즐겨찾기에 넣어주자.
다시 구글 포토백업 ->설정 에서 Masters 폴더를 선택해서 추가하자.
아래와 같이 Masters 폴더가 추가된 것을 볼 수 있다.
이제 사진 앱에 올리기만하면 구글 포토에서 자동으로 올라간다.
주의!
이미 스마트폰에서 백업한 사진들이 사진앱에 있다면 구글 포토에 2중 복사된다.
업로드 과정에서 사진 중복체크를 해주지 않는다.
필자는 이러한 이유로 PC에서는 수동 업로드만 사용한다.
PC에서 수동 업로드하기
동기화는 스마트폰에서만 하고 간헐적으로 PC의 사진을 업로드할 때 유용하다.
웹브라우저에서 https://photos.google.com 로 들어가면
오른쪽 상단에 구름 모양의 아이콘이 있다. 이걸 누르면 “사진 업로드”를 할 수 있다.
특정 폴더에 사진을 보관하고 있다면 파일별로 선택해서 업로드하면 된다.
“사진 앱”에 있는 사진을 올리려면 사이드바에서 “미디어->사진”메뉴를 선택하면 된다.
상단에 날짜별 장소별로 분류가 되니 선별해서 올릴 수도 있겠다.
사진 앱 보관함을 여러 개로 나눠서 관리하고 있다면 모든 사진이 목록에 나오지 않는다.
한 번에 한개의 보관함만 불러올 수 있고 다른 보관함을 불러오고자 할 때에는 아래 과정을 거쳐야한다.
1) 사진 앱에서 보관함 전환
2) 설정 -> 일반 -> “시스템 사진 보관함으로 사용” 체크

보관함을 전환했더라도 “시스템 사진 보관함”으로 설정하지 않으면 업로드 팝업창에 해당 사진이 나오지 않는다.
아이포토 보관함인 경우
사진 앱 설치 후에도 아이포토 앱을 사용할 수 있다. 다만 업로드를 위해서 사진앱용 보관함으로 변환해야한다.
사진앱이 최신에다 더 많은 기능을 가지고 있다보니 언젠가는 모두 변환하게될테니 이참에 변환해 두자.
변환하더라도 기존 아이포토 라이브러리 파일은 삭제되지 않는다. (용량이 큰만큼 필요없으면 삭제하자)

아이포토 라이브러리 파일을 보조클릭->다음으로열기->사진 을 선택하면 변환할지 물어본다.
변환 -> 보관함 전환 -> 시스템 사진 보관함으로 설정 하면 구글 포토 업로드 목록에 나온다.
사진 날짜가 잘못 저장되어 올라갈 때
사진을 관리하다보면 날짜 정보가 손상되거나, 현재 날짜 설정이 안된 카메라에서 찍은 사진인 경우 날짜가 잘못될 수 있다.
아이포토와 사진앱에서 특정 사진의 찍은 날짜를 조정할 수 있다.
사진 목록에서 수정할 사진들을 선택한 후 메뉴->이미지->날짜와 시간조절 을 선택하면 아래와 같은 화면이 나온다.
수정 항목에 초단위까지 수정이 가능하다.
참고로 과거에 아이포토에서 날짜를 수정하고 사진앱 보관함 변환 후 구글 포토에 올린 사진 중 날짜가 2년 앞으로 당겨져 올라간 경우가 있었다.
올라간 사진을 다운로드 받아 사진앱에서 날짜를 재보정해서 해결하였다.
간 혹 몇년전 사진이 오늘 날짜로 올라가는 경우도 있었다.
구글 포토 내에서 날짜와 위치를 조정하는 기능이 필요할 것 같다.
구글 포토 스토리의 경우 위치와 시간을 기준으로 만들기 때문에 매우 중요한 정보이기 때문이다.
<참고>
https://discussions.apple.com/thread/7063131
http://apple.stackexchange.com/questions/189936/backup-photos-using-google-photo-desktop-uploader













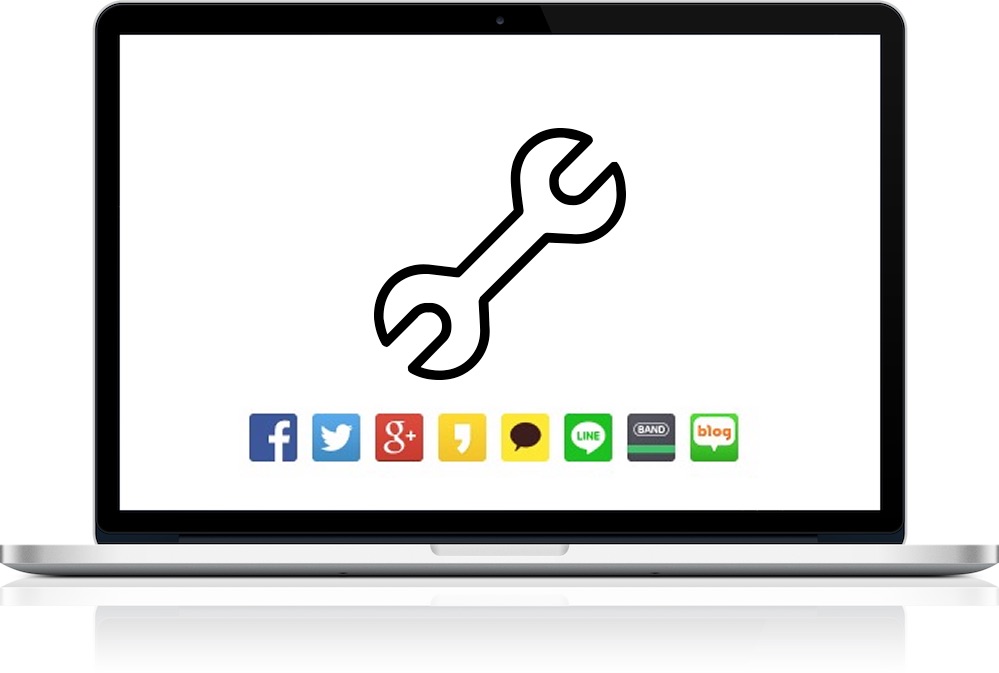

1 Comment
kimsreal · 2015년 6월 16일 at 03:37
내용 추가 – Google Photo Backup 설치 후 사진라이브러리 동기화를 위해 추가설정이 필요함.