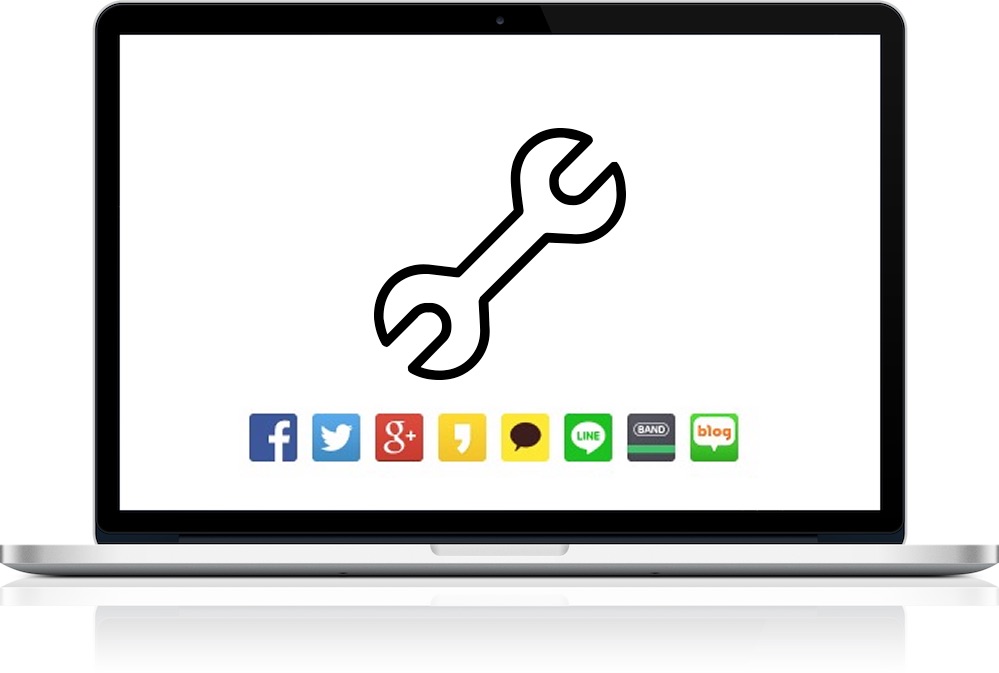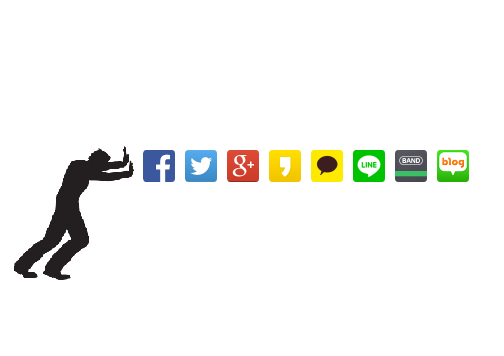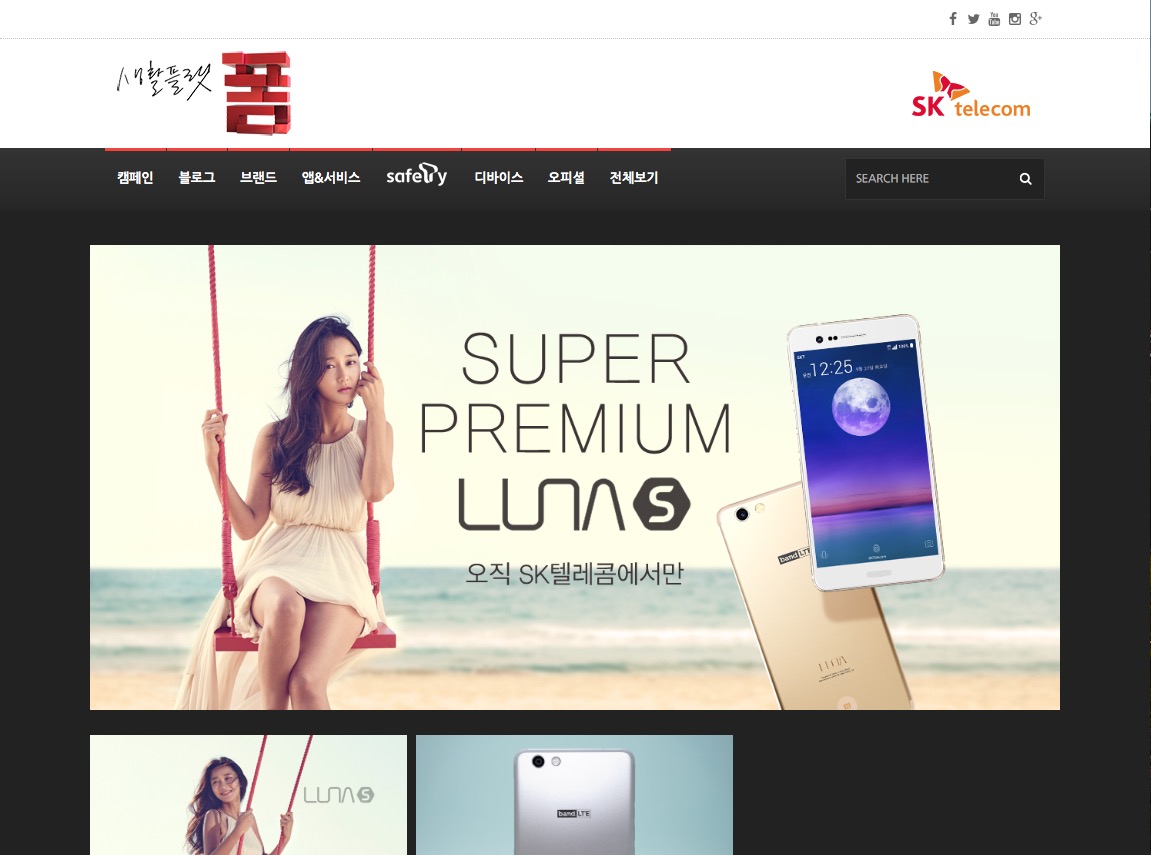Wordpress
Korea SNS Pro 와 젯팩 충돌문제 해결하기
Korea SNS 는 잘 작동하는데 Korea SNS Pro 설치 후 공유가 제대로 되지않는 경우 아래 내용을 확인하시기 바랍니다. 원인 사이트에 젯팩이 설치되어 있고 wp.me 단축링크가 활성화 된 경우 공유 기능이 작동하지 않습니다. Pro 버전에는 한글주소 오류를 원천적으로 해결하기위해 워드프레스의 짧은 오리지널 주소(domain.com/?p=123..)를 이용하여 공유하고 있습니다. 그런데, 젯팩의 단축링크 기능이 활성화된 Read more…