최근 발표된 애플의 새 프로그래밍 언어 “Swift”의 시작 방법과 초급 단계의 문법을 알아보고자 한다.
아래 순서로 진행하고자 한다.
1. Xcode 6 설치
2. Playground 로 시작
3. Xcode 프로젝트로 시작
4. 메뉴얼 번역본 (Swift Tour 부분)
1. Xcode 6 설치
Swift는 Xcode 6 부터 사용할 수 있는데 현재 베타2 버전을 설치할 수 있다.
개발자 계정이 있다면 아래 링크에서 다운로드 할 수 있다.
https://developer.apple.com/devcenter/ios/index.action
혹시 기존 Xcode 5 가 삭제-업그레이드 되지 않을까 걱정하고 있다면,
별도 앱으로 설치되니 걱정하지 않아도 된다.
2. Playground 로 시작
Xcode6를 실행하면 기존 버전과 유사한 시작 윈도우가 나온다.
Get started with a playground : 놀이터? 로 시작하기. swift 연습 모드 정도로 보면 된다.
Create a new Xcode project : 기존 Xcode 프로젝트 생성과 동일함. swift 언어를 선택할 수 있는 단계가 나온다.
Check out an existing project : SVN, git 과 같은 SCM 저장소에서 프로젝트를 가져와 작업하기 위한 메뉴이다. 협업 개발에 주로 사용.
“Get started with a playground”를 클릭하면 프로젝트명을 입력하라고 나온다.
Create를 누르면 샘플 코드가 나온다,
좌측 흰 바탕이 소스코드 영역이고, 우측 회색 영역은 결과 창이다.
연습모드인 만큼 각 라인별로 결과 값을 우측에 알려준다.
생성된 프로젝트 파일은 아래와 같이 playground 확장자 명으로 생성된다.
대부분의 맥 파일들이 그렇듯이 파일처럼 처리되나 디렉토리다.
패키지 내용을 보면 3개의 파일이 나온다.
contents.xcplayground : 프로젝트 정보
result.playgrounddata : 실행 결과 정보
section-1.swift : 소스코드
3. Xcode 프로젝트로 시작
간단한 프로젝트를 위해 Command Line Tool 로 생성해 보자.
프로젝트 명을 지정하고,
Language 부분에서 Swift를 선택하자.
좌우 사이드 영역은 기존 Object-C 프로젝트 화면과 유사하다.
4. 메뉴얼 번역본 (Swift Tour 부분)
iBooks의 “The Swift Programming Language” 중 첫 섹션인 “Swift Tour” 부분만 번역해 보았다.
필자도 영어가 능숙지 못해 처음에는 소스코드만 눈에 들어왔고, 이를 단순히 내가 알고있는 기존 언어를 기준으로 유추해 나갔었다.
그러나, 번역을 해보니 잘못 유추한 부분이 너무 많았다. 그리고 훨씬 더 확실히 이해가 되었다.
Swift Tour 부분은 아주 기본적인 문법에 대한 설명이지만 새 언어를 시작하는데 무리가 없다.
Swift가 어느정도 활성화되면 전체 한글 번역본이나 관련 서적이 등장할 것이다.
포스팅이 길어져 별도의 포스트로 분리하였습니다.
애플 Swift 메뉴얼 – A Swift Tour #1
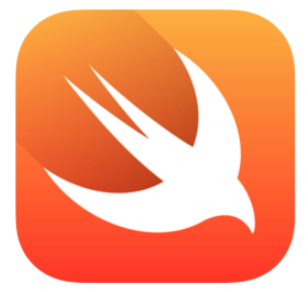












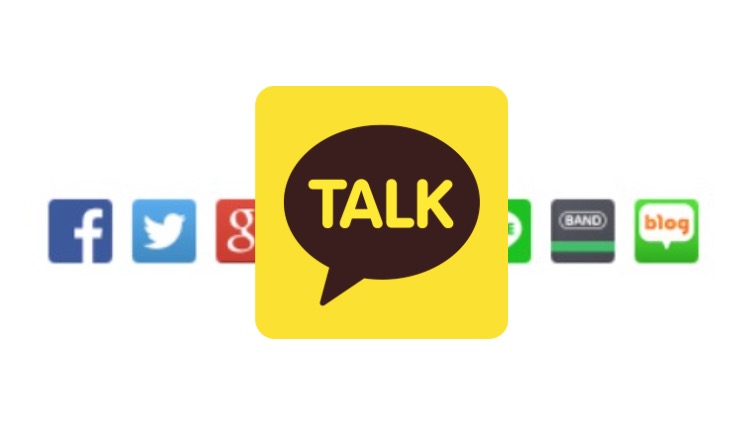
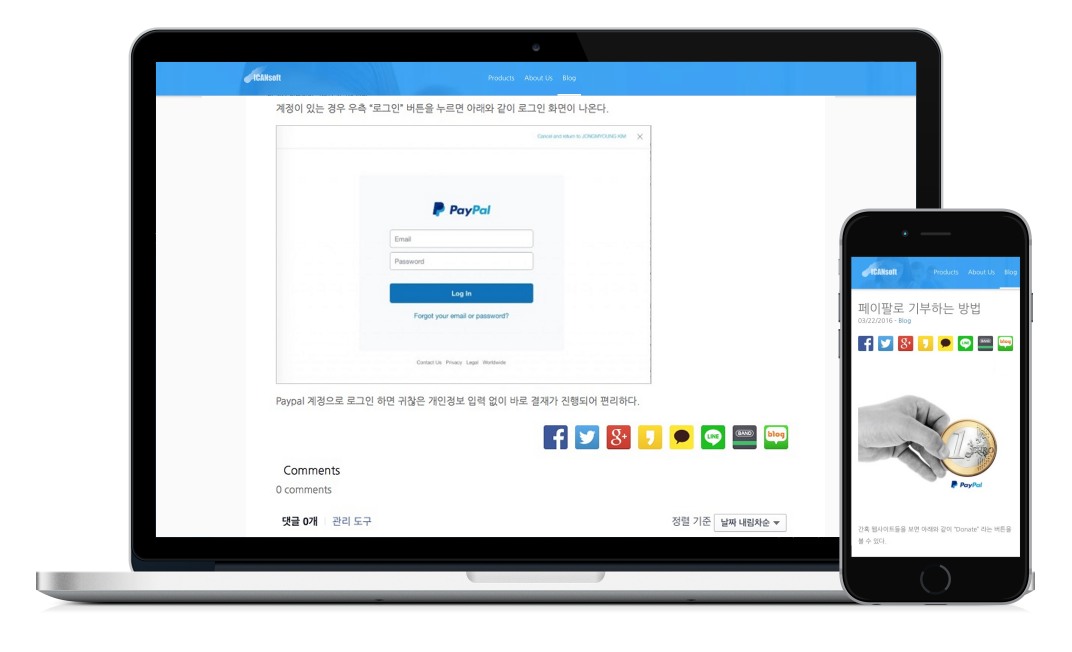
0 Comments