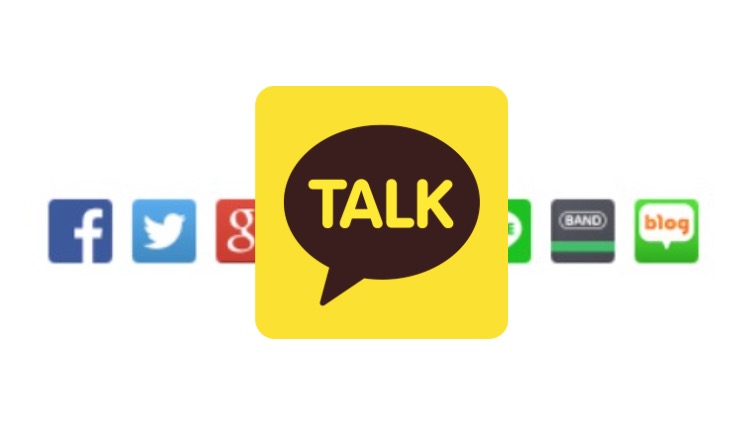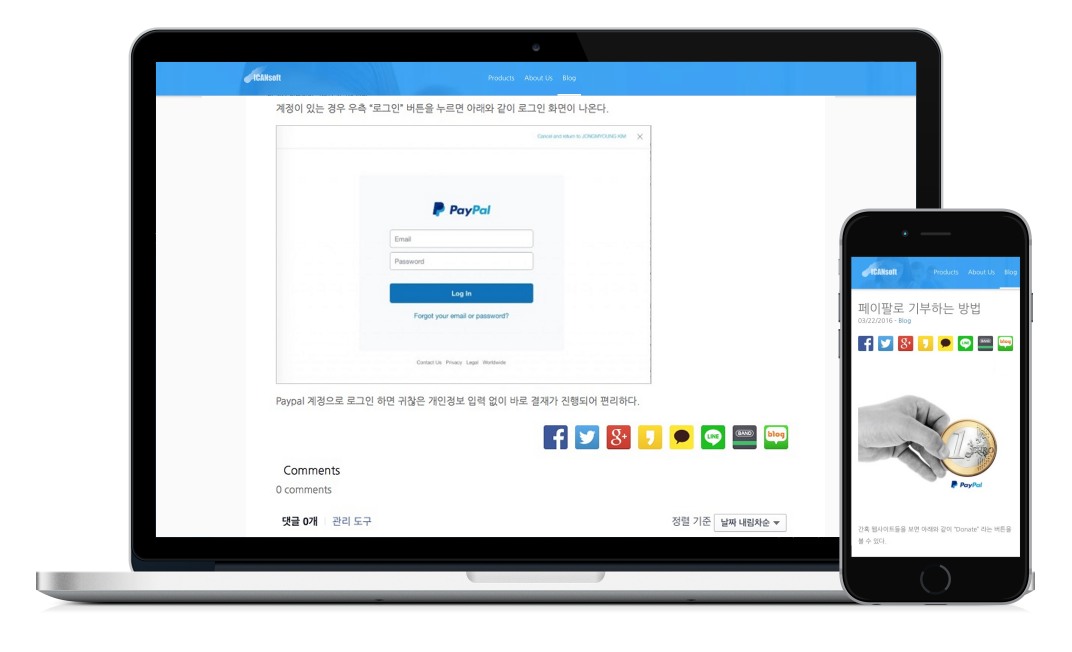Blog
PC에서 카카오톡 공유기능 지원 – korea SNS Pro
Korea SNS Pro v1.1부터 카카오톡 공유 기능을 스마트폰 뿐만 아니라 PC, 매킨토시 에서도 사용할 수 있습니다. 아래와 같이 PC 웹브라우저에서도 카카오톡 버튼을 클릭할 수 있습니다. 카카오톡 버튼을 클릭하면 로그인 과정을 거쳐 스마트폰에서와 같이 공유할 친구를 선택하는 창이 나타납니다. 메시지를 보낼 친구를 선택한 후 하단의 “~공유하기”를 클릭 합니다. 공유 Read more…