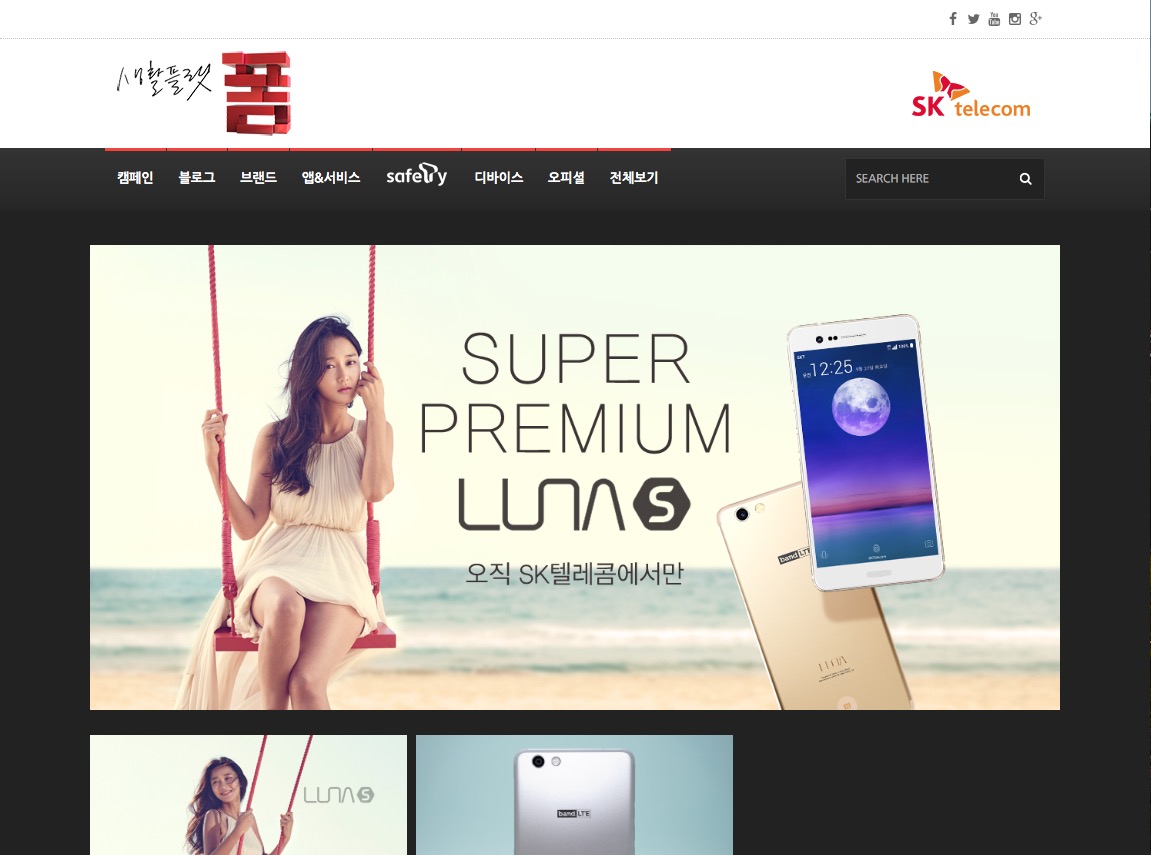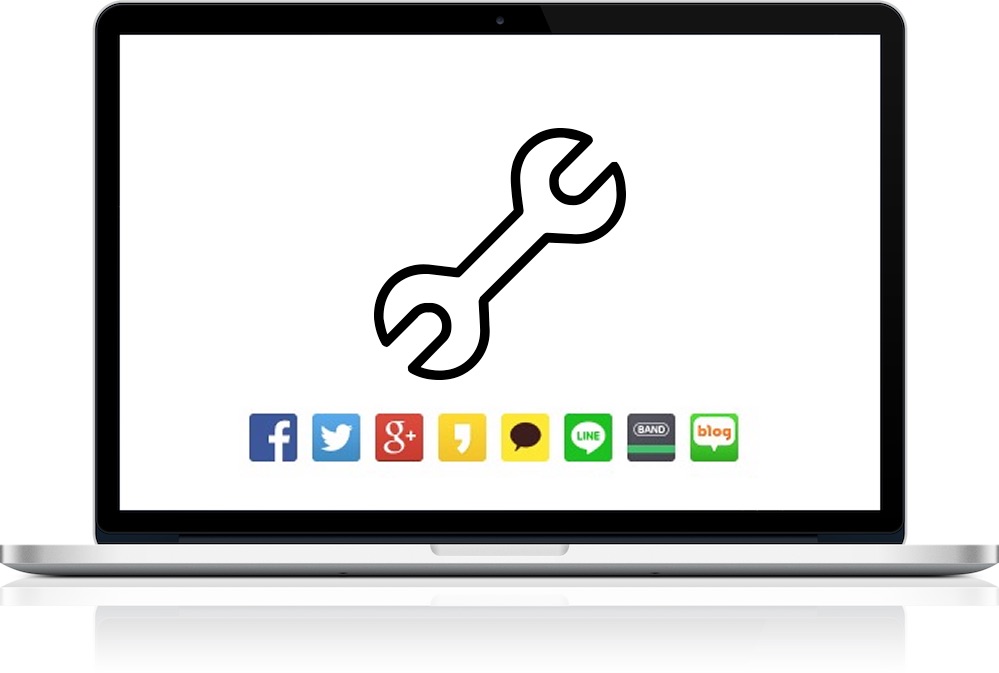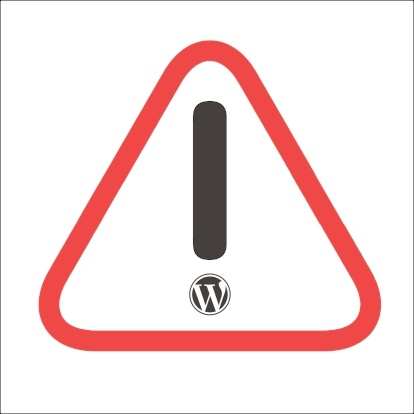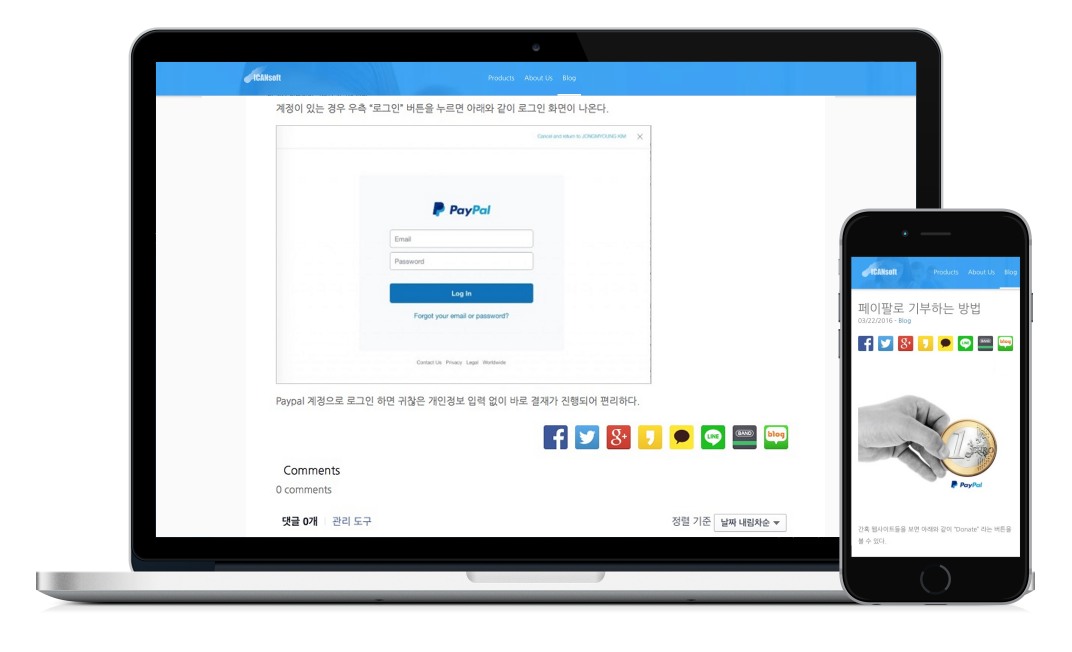Wordpress
SK 플렛폼 사이트에 적용된 Korea SNS
오늘 무심코 네이버 배너 광고를 클릭 했습니다. 그런데, 눈에 익은 아이콘 조합이 눈에 띄더군요. 바로 확인 들어갔습니다. 역시 워드프레스 사이트로 구축되었고 Korea SNS가 적용되어 있더군요. 서울시, 삼성전자 등 관공서나 대기업들도 워드프레스 쓰는데가 있다던데 Korea SNS까지 적용된 사이트를 보니 반갑더군요. 근데, 이정도 기업이면 유료제품(Pro) 쓰셔도 부담없을듯 한데요 ^^;