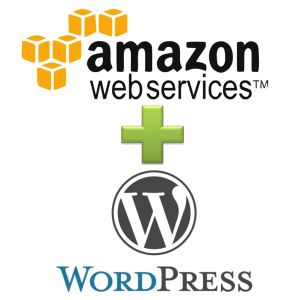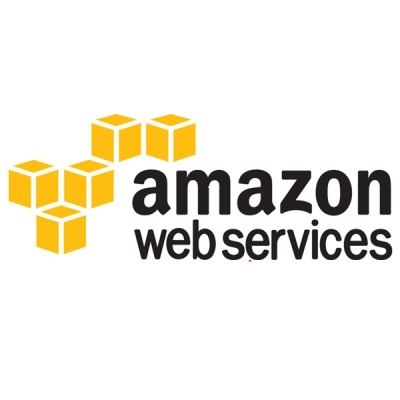Wordpress
아마존 EC2에 워드프레스 설치하기
이전글 : 아마존 EC2 서비스 구축하기 이전글에 이어 아마존 EC2 상에 APM을 설치하고, 워드프레스 셋팅하는 과정을 정리하였습니다. 여러 자료들을 보니 yum 유틸로 설치하는 방법들이 나와있었으나 ubuntu를 설치해서인가? 아니면 툴이 바뀌었는지 리눅스에 대해서는 초보라 헤매다가 외국 사이트에서 apt-get으로 설치하는걸 따라했습니다. 1. APM설치하기 우선 sudo su로 root 계정 획득합니다. 이 후 아래 Read more…