이제는 클라우드 서비스 없이 PC를 논할 수 없는 시대에 왔다. 그런데, 용량은 많은데 클라이언트 SW가 자꾸 튕기고, SW가 안정적인데 용량은 쥐꼬리만하고 속도는 왜이렇게 느린지.. 속도가 빠른데 무료 설치는 단 2대, PC간 동기화 서비스는 중단.
안정적이면서도 용량도 많고 속도도 좀 나오는 그런 클라우드 어디 없나?
그래서 직접 설치하는 방법을 찾아봤다. 이미 활약중인 여러가지 오픈소스 툴들 중에 ownCloud를 선택하였다.
순서
1. ownCloud 서버 설치하기
2. ownCloud 웹 접속
3. ownCloud 클라이언트 설치하기
4. ownCloud 모바일 앱 소개
5. ownCloud 폴더별 동기화
6. 앱 추가로 기능확장하기
7. 정리
1. ownCloud 서버 설치하기
http://owncloud.org 에서 다운로드 할 수 있다.
첫 화면 좌측 상단의 “Install”을 누르면 아래와 같이 설치 페이지가 나온다.
ownCloud는 클라우드 서버 + 클라우드 웹 + 클라우드 클랑이언트(PC + Mobile) 로 구성된다. 한마디로 NDrive나 Dropbox를 직접 구축하고 동기화 처리까지 할 수 있다는 것이다.
다운로드 사이트에서 첫 번째 “Install ownCloud Server” 밑에 “Archive File”을 클릭하면 아래 팝업이 나온다.
Unix(Linux), Window 모두 지원한다.
여기서는 Ubuntu 터미널에서 설치하는 과정을 설명한다.
APM (아파치, PHP, MySQL)이 설치되어있다는 가정 하에 진행한다.
1) 우선 필요한 라이브러리를 설치한다.
$ sudo apt-get install php5-gd php-xml-parser php5-intl smbclient curl libcurl3 php5-curl
아파치 모듈을 활성화 시키고
$ sudo a2enmod rewrite
$ sudo a2enmod headers
아파치 설정 파일(sites-default)을 열어 접근 권한을 수정한다.
$ sudo vi /etc/apache2/sites-default
<Directory /var/www/>
Options Indexes FollowSymLinks MultiViews
AllowOverride None -> AllowOverride All
Order allow,deny
allow from all
</Directory>
sites-default 파일이 없다면 복사 후 수정한다.
$ sudo cp /etc/apache2/sites-available/default /etc/apache2/sites-default
아파치 재구동
$ sudo service apache2 restart
* 위 설정의 경우 웹 주소가 http://도메인명/owncloud 와 같이 폴더로 접근한다.
필자의 경우 가상 호스트로 서브도메인(http://cloud.도메인명)을 설정하였는데 가상 호스트의 경우 파일명만 다르고 구성은 동일하다.
$ sudo vi /etc/apache2/sites-available/도메인명 <– 가상호스트 구성 시 만든 파일명
<VirtualHost *:80>
ServerAdmin test@domain.com
ServerName domain.com
ServerAlias domain.com
DocumentRoot /home/cloud/www
<Directory /home/cloud/www/>
Options FollowSymLinks
AllowOverride All
Order allow,deny
allow from all
</Directory>
</VirtualHost>
2) ownCloud 서버 설치
wget으로 ownCloud 서버를 다운로드 받자.
$ sudo wget http://download.owncloud.org/community/owncloud-latest.tar.bz2
압축을 해제하고
$ sudo tar -xjf owncloud-latest.tar.bz2
웹 루트로 옮긴다.
$ mv owncloud /var/www
폴더 권한 수정하기
$ sudo chown -R www-data:www-data /var/www/owncloud
3) DB 준비
mySQL에 접속하여
$ mysql -u root -p
owncloud 라는 이름의 DB를 생성한다. 다른 이름도 가능하다.
mysql> CREATE DATABASE owncloud;
owncloud 계정을 만들어 owncloud DB에 권한을 준다.
mysql> GRANT ALL ON owncloud.* TO ‘owncloud’@’localhost’ IDENTIFIED BY ‘비밀번호’;
2. ownCloud 웹 접속
웹 브라우저에서 설치한 웹 경로로 접속해 보자.
위 예제에서는 http://도메인명/owncloud 가 되겠다.
한글이 보인다. 다국어 처리도 꼼꼼히 되어있는 듯 하다.
우선 관리자 계정으로 사용한 ID/PW를 정한다.
데이터 폴더는 위 예제대로라면 /var/www/owncloud/data 이다.
아래 DB 설정도 채워넣은뒤 “설치 완료” 버튼을 누르자.
짜~잔. N드라이브와 비슷한? 화면이 나타났다.
기본으로 들어있는 예제 폴더, 파일들이 보인다. 삭제해도 무방하다.
상단 “파일”을 클릭해보자.
파일 : 파일목록보기
활동 : 변경사항 요약보기
문서 : 문서 파일만보기
사진 : 사진 파일만 보기 (이미지 썸네일 지원)
달력 : 자체 달력 서비스
연락처 : 자체 연락처 서비스
앱 : 서비스의 기본 기능의 옵션을 변경할 수 있다. 액티비티 사용/사용안함, 암호화 사용/사용안함 과 같은 항목이다. 앱을 추가하여 기능 확장을 할 수도 있다. 자세한 사항은 후반부에 설명하겠다.
좌측에 “Shared with others” 메뉴가 있는 것으로 보아 구축된 클라우드 서버에 여러 사용자 계정을 만들 수도 있겠다.
“Share by link”는 계정없는 유저에게 메일이나 문자로 해당 파일을 다운로드 받을 수 있는 URL을 만들어 주는 메뉴이다.
좌측 하단의 기어 모양의 아이콘을 눌러보자.
WebDAV 라는 것이 나온다.
WebDAV는 Web-based Distributed Authoring and Versioning(웹기반 분산형 저작 및 버전관리)의 약자로 쉽게말해 “웹에서 파일 관리 하기”라고 보면 되겠다.
보통 WebDAV 주소는 아래와 같다.
http://도메인명/owncloud/remote.php/webdav/
해당 주소를 웹브라우저에 넣어보면 아래와 같이 파일, 폴더 목록이 나온다.
그리고, OS X의 파인더에서 접속(“서버에 연결” 사용)하면 원격 폴더 처럼 접근할 수 있다.
루트폴더에 있는 pdf 파일을 열어보았다.
페이지 썸네일 표시도 잘되고, 인쇄도 해보았는데 문제가 없었다.
3. ownCloud 클라이언트 설치하기
이제 PC간 동기화를 해보자.
(필자는 OS X 10.9.4 (메버릭스)의 아이맥과 맥북으로 동기화 테스트를 해보았다.)
설치 페이지( http://owncloud.org/install ) 2번째 항목 “Install Desktop Client”에서 PC의 OS에 맞는 클라이언트를 다운로드 받아 설치한다.
설치 후 첫 실행화면이다. 서버 주소를 입력하자. 주소는 “http://도메인명/owncloud” 처럼 ownCloud 루트 폴더까지 입력해야한다. 전용 또는 서브도메인인 경우 도메인만 입력하면된다.
ID/PW를 입력한다.
참고로 owncloud.com 에서 클라우드 서비스를 하고 있으니 서버 구축이 어려우면 해당 서비스를 받을 수도 있겠다.
서버와 계정에 문제가 없다면 아래처럼 동기화 폴더를 구성하는화면이 나온다.
dropbox 처럼 클라우드 데이터 전체를 PC에 동기화 시키는 방식이다.
Connect를 누르면 아래와 같이 설치 완료 화면이 나온다. Finish를 누르자.
상태바에 ownCloud 아이콘이 생겼다.
클릭하면 메뉴가 나온다.
서버 전체 용량 중 사용량이 보인다.
Recent Changes 최근 변경된 사항을 확인하는 메뉴이다. Settings->Activity 에서도 확인할 수 있다.
Settings를 클릭해 보자.
동기화 폴더 설정화면이 나온다.
최초 서버에 기본으로 탑재된 파일들이 PC로 다운로드 되었을 것이다.
동기화 폴더에 파일을 넣으면 상태바의 아이콘이 아래와 같이 바뀌면서 동기화를 시작한다.
4. ownCloud 모바일 앱 소개
ownCloud 스마트폰용 앱에서도 구축된 서버에 접속할 수 있다. 현재 $0.99에 판매되고 있다.
애플 앱스토어
https://itunes.apple.com/us/app/owncloud/id543672169?ls=1&mt=8
구글 플레이 스토어
https://play.google.com/store/apps/details?id=com.owncloud.android
파일을 보거나 다운로드하여 보관하는 등 기능상 다른 포털 클라우드 서비스와 유사했다.
단, 음악파일을 바로 재생(스트리밍)하지 않고, 파일을 폰으로 다운로드 받은 후 재생할 수 있었다.
5. ownCloud 폴더별 동기화
여러 PC를 사용하는 환경에서 특히, 회사, 집, 노트북 등 다른 목적으로 PC를 사용한다면 동기화 해야할 자료가 다를 수도 있다.
필자의 경우 집에서는 회사 관련자료 + 음악파일, 회사 PC에서는 회사 관련 자료, 노트북에는 음악파일만 동기화가 필요하다.
ownCloud도 Dropbox 처럼 일부 동기화를 지원한다. 추가로 로컬 상의 Dropbox 폴더 뿐만아니라 어떤 폴더에도 연결할 수 있다.
이 것은 본인의 PC 폴더 관리 규칙을 바꾸지 않아도 됨을 뜻한다.
폴더별 동기화를 하려면 우선 기존에 전체 동기화 설정을 삭제한다.
Add Folder을 클릭한다.
Choose를 눌러 동기화 시킬 폴더를 선택하고, Continue 버튼을 클릭한다.
로컬 동기화 폴더를 선택했으면, 이제 서버 동기화 폴더를 선택할 차례이다.
서버 상의 특정 폴더 또는 우측 “Add Folder”을 눌러 새롭게 폴더를 만들어준다.
선택 후 하단의 “Add Folder”를 누른다.
폴더를 추가하면 바로 동기화를 시작한다.
위 이미지 처럼 여러개의 폴더를 각각 동기화 설정함으로써 PC마다 다른 동기화 설정이 가능하다.
6. 앱 추가로 기능 확장하기
최 상단 메뉴 하단에 “앱”이라는 메뉴가 보인다. 모바일 어플리케이션이 아닌 “응용기능”의 의미이다.
클릭하고 들어가면 아래와 같은 화면이 나온다.
진한 회색 부분은 현재 작동중인 앱이고, 하단에 밝은 회색의 앱 중지된 앱이다.
각 앱을 클릭하여 바로 설정을 수정할 수도 있다.
맨 아래 “더 많은 앱”을 눌러보자.
http://apps.owncloud.com 사이트가 나온다.
이 사이트를 통해 ownCloud의 확장 앱을 구해서 설치할 수 있다.
대충 목록을 보면, roundcube는 웹메일 프로그램이고, Files Tree는 파일 목록을 트리형태로 보여주는 앱이다.
필자는 웹 상에서 음악을 바로 재생해 주는 “music” 앱을 설치해 보았다.
다운로드 받은 앱 파일은 서버의 아래 경로에 붙여넣으면 된다.
owncloud 폴더/apps
업로드 후 최상위 메뉴를 클릭해보자.
전에 없던 “음악”이라는 메뉴가 생겼다. 클릭해보자.
일부 한글이 깨지기는 하지만 앨범과 음악들이 나온다.
음악을 클릭해보니 재생이 잘 된다. 같은 앨범 내의 음악은 이어서 재생해 준다. 전체 이어서 재생 기능은 아직 개발되지 않은 듯 하다. 아마추어의 작품이니 이정도는 눈감아 줘야한다. 필요하면 직접 만들어 쓰지뭐~^^
이런게 오픈 소스의 힘!이 아니겠는가.
7. 정리
다수의 유저가 사용하는 포털 클라우드 서비스들과 ownCloud를 그대로 비교하는 것은 문제가 있다.
그러나, 서버를 어느정도 다룰 수 있는 파워유저 이상의 능력자라면 단연 ownCloud를 추천한다.
필자가 중요하게 체크한 부분은 서버/클라이언트 프로그램의 안전성과 작동의 편의성이다.
용량은 서버 스펙에 영향은 받는 요소이지만, 월 5천원만 투자해도 20G짜리 가상 서버를 마련할 수 있으니, 이 또한 저렴하다고 할 수 있다.
일부 서비스가 갑자기 중지되거나, 개인정보 유출의 우려도 걱정할 필요가 없다.
직접 cloud 서버를 구축함으로써 포털 클라우드들의 단점을 해결할 수 있다면 한 번 해볼만 하지 않은가.




















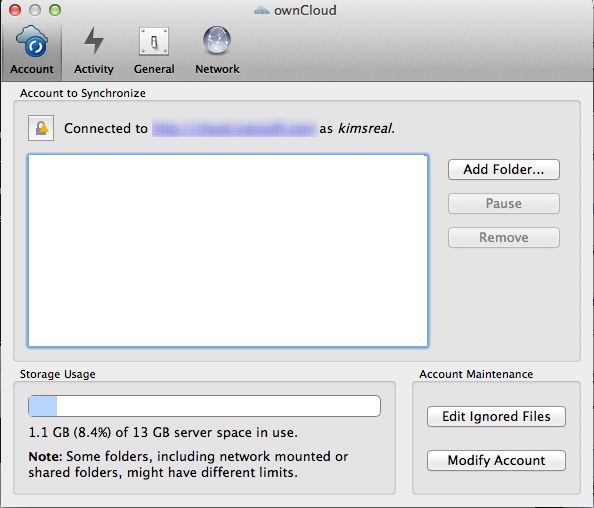









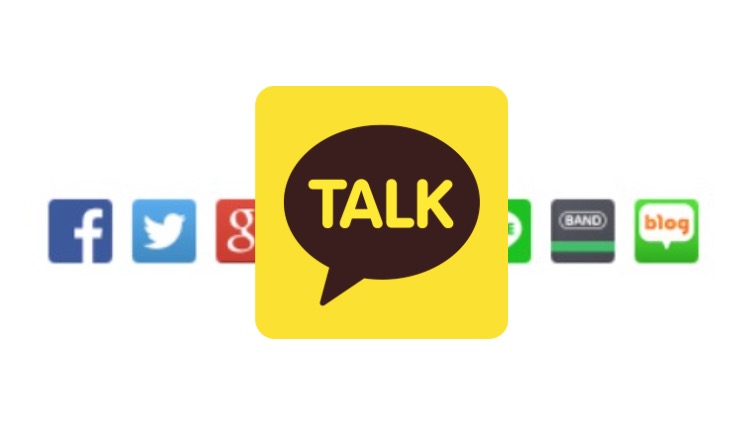
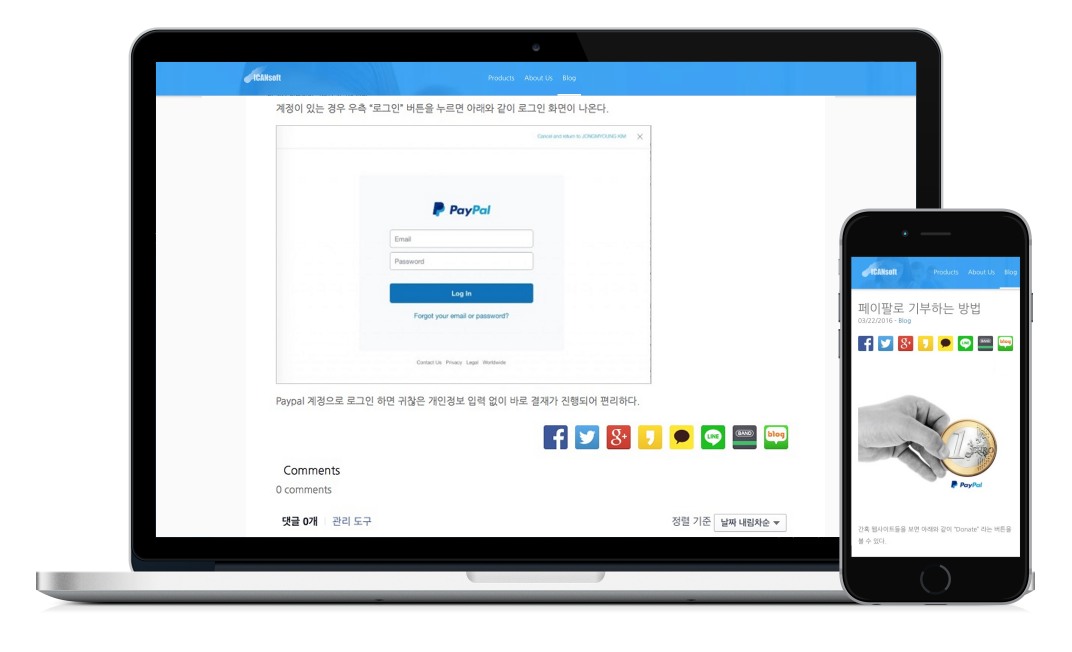
0 Comments