VOX로 음악을 듣다보면 위와 같이 목록에 한글들이 깨져서 나오는 경우가 있다.
한글이 깨지는 원인과 해결 방법을 정리하고자 한다.
MP3 파일의 구조
원인을 설명하려면 우선 MP3파일과 같은 음악 파일의 구조를 알아야한다.
mp3를 포함한 여러 미디어 파일들(대부분의 파일들)은 아래와 같이 헤더와 내용으로 구성되어있다.

헤더에는 파일의 종류와 상세한 설명(파인더에서 정보가져오기에 나오는 내용) 등 content 영역을 해석하는데 필요한 정보들이 기록되어있다.
가령 오디오 체널이 2인 경우 스테레오이므로 2개의 사운드 블럭들이 나열되어있을 것이고, 1이면 모노이므로 1개의 사운드 블럭들이 나열되어있을 것이다. 이러한 정보에 따라 음악 재생기는 한 블럭씩 읽어들일 것인지 두 블럭씩 읽어들일 것인지를 결정한다.
이 곳에 바로 앨범, 제목, 저자 등 음악 재생기에 표시되는 정보가 기록된다.
해당 정보를 기록하는 시점은 주로 음원을 추출하여 mp3파일로 저장하는 단계에서 행해진다.
음원사이트(네이버뮤직,벅스,멜론 등…)에서 내려받는 경우 이미 기록된 파일을 다운로드 받는다.
오디오 CD를 아이튠과 같은 추출기로 음원을 뽑아낸 경우 작업자가 직접 작성해야하는 경우도 있다.
다행히 CDDB(추출기가 참조하는 CD정보 서버)에 해당 음반 기록이 있다면 어느정도 자동으로 입력된다.
아예 추가정보가 비어있는 경우 VOX는 제목,가수 구분없이 파일명을 그대로 표시한다.
추가 정보가 깨지는 이유
가장 흔한 원인은 추가 정보 저장 문자의 인코딩(저장 방식) 방식의 차이에서 발생한다.
MS윈도우에서 ASCII 코드로 입력한 제목을 OS X에서 보려고 할 때 UTF 방식으로 읽기 때문에 발생하는 문제이다.
쉽게 설명하면 로마 숫자만 알고있는 사람에게 아라비아 숫자를 보여주는 겪이다.
해결 방법
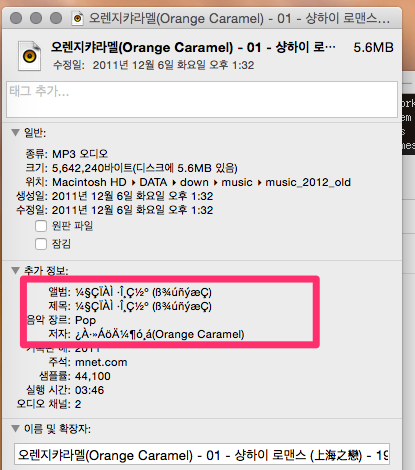
아이튠에 한글이 깨지는 mp3파일을 넣으면 잘 보인다. (간혹 기본 언어 설정에 의해 깨지는 경우도 있다.)
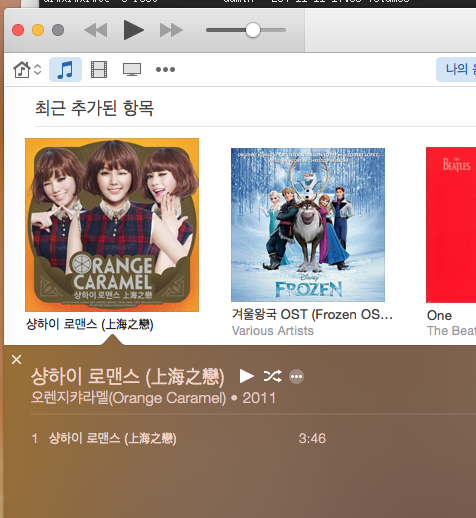
아마도 아이튠에서 인코딩 방식을 알아차려 해당 방식으로 읽어들이는 것으로 보인다.
이렇게 읽어들였더라도 추가된 파일을 변환하는 것은 아니다. 단지 보여줄 때 그렇게 해 주는 것이다.
삽입된 파일을 선택하고 cmd+i를 눌러보자. 정보 창이 나타난다.
여기서 항목들을 편집할 수 있는데, 상세정보에서 깨지는 항목들의 파일명을 조금 수정해보자.
필자는 글자들 뒤에 콤마를 찍었다. 다시 수정했던 항목들을 원상태로 만들고 저장한다.
이제 잘 보인다.
아이튠에서 수정을 하지않고 공문자나 엔터키만 치면 정보가 업데이트되지 않았다. 아이툰에서는 정보를 저장할 때 기존 인코딩 방식이 아닌 utf방식으로만 저장되는 것으로 보인다.
아이튠 보관함에 추가된 파일을 다시 가져와서 VOX에서 불러들이거나 아이튠 라이브러리로 가져오면 깨졌던 글자가 잘 보인다.
그러나, 이 방법은 너무나도 번거롭다.
더 간편한 해결 방법
이러한 추가 정보를 일괄적으로 관리해 주는 툴이 있다. 아쉽게도 OS X 버전은 아직 찾지 못했다. MS 윈도우용 프로그램이다.
패러럴이 있다면 다행이지만, 이런 작업 때문에 다른 PC를 켜야한다면 이 또한 번거로울 수 있다. 하지만 수백개의 파일을 보관하고 있다면 한 번 쯤 해볼만도 하다.
mp3tag 라는 프로그램이다. 아래 경로에서 다운로드 받을 수 있다.
설치 후 실행하면 아래와 같은 화면이 나온다.
수정할 파일들을 탐색기에서 드래그앤드롭으로 추가하자.
우측의 태그, 제목, 아티스트 항목을 주목하자.
아예 제목과 아티스트 란이 비어있는 파일도 있다. 아마도 관리 도중 손실되거나 처음 추출 때 누락되었을 것이다.
이 툴에서는 이러한 정보도 일괄적으로 복원할 수 있다.
이 툴에서 해야할 일은
1) 제목, 아티스트가 비어있거나, 잘못된 내용을 수정한다.
2) OS X에서 제대로 한글이 인식시키기 위해 태그 종류를 ID3v2.3로 통일해야한다.
표 맨 상단의 제목이나 아티스트 글자를 클릭하면 해당 항목으로 정렬되면서 비어있는 파일이 맨 위로 모여진다.
비어있는 파일들만 선택하자. 맨 위 파일을 클릭하고 Shift를 누른 채 맨 아래 파일을 누르면 모두 선택된다.
상단 메뉴에서 변환-> 파일명-태그를 선택하자.
이 기능은 파일명(가수명-제목)이 특정 형식을 가지고 있는 경우 파일명의 내용을 상세 정보에 넣어 주는 기능이다.
선택하면 아래와 같은 창이 나온다.
파일명이 “가수-앨범명-트랙명-제목” 으로 이루어졌다면 “확인”버튼이 활성화 되어있을 것이다.
필자의 파일들은 대부분 “가수-제목”으로만 되어있어 그대로는 처리가 불가능했다.
아래와 같이 %album% – %track% – 부분을 제거하니 “확인”버튼이 활성화 되었다.
변환이 완료되어 제목과 아티스트 항목이 모두 채워졌다.
태그도 호환가능한 타입으로 저장되었다.
간혹 변환 포멧 설정단계에서 띄어쓰기 등의 문제로 잘못 저장되는 파일이 있을 수 있다.
해당 파일을 선택하여 좌측의 정보를 수정한 후 ctrl+s를 누르면 저장된다.
이제 제목, 아티스트 복원을 하지않은 파일들 중에 한글이 깨지는 파일들을 손볼 차례이다.
그냥 ctrl+a로 모두 선택한 후 ctrl-s를 해주면 태그 정보가 업데이트된다. — 끝!
이제 해당 파일들을 VOX에서 불러들여보자.
깨지던 글자가 사라졌다 ^^
추가 정보
mp3tag에서 파일명이나 상세정보에 한자가 포함된 경우 오류가 발생한다. 이 경우에는 아이튠에서 수정하는 방법을 추천한다.
이외에도 “가사 넣기” 등 여러가지 추가기능들이 있으니 앞으로도 요긴하게 사용할 것 같다.
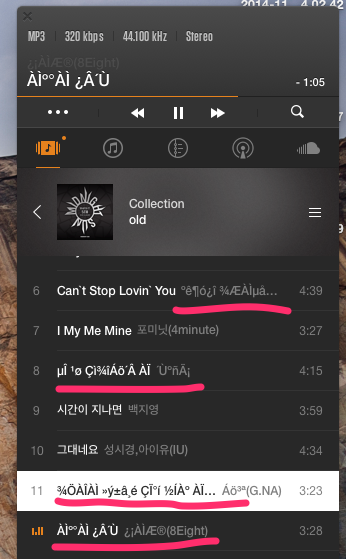
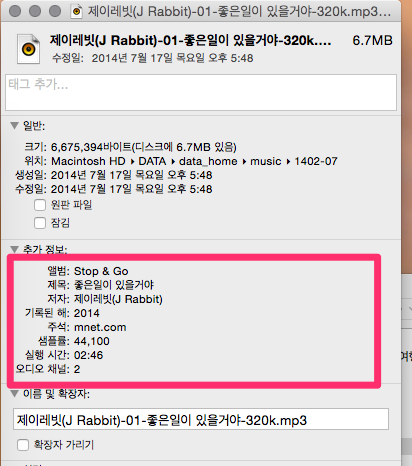
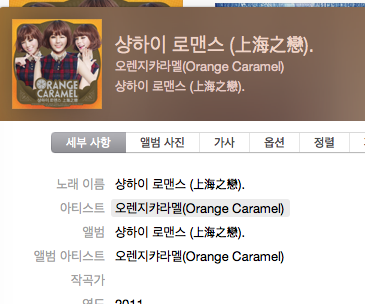

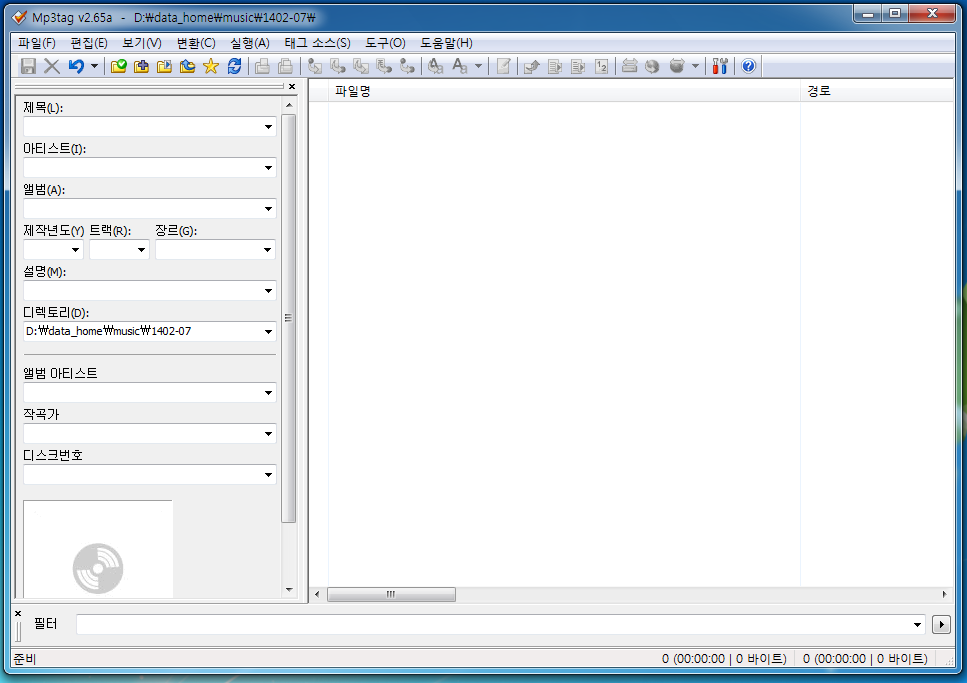
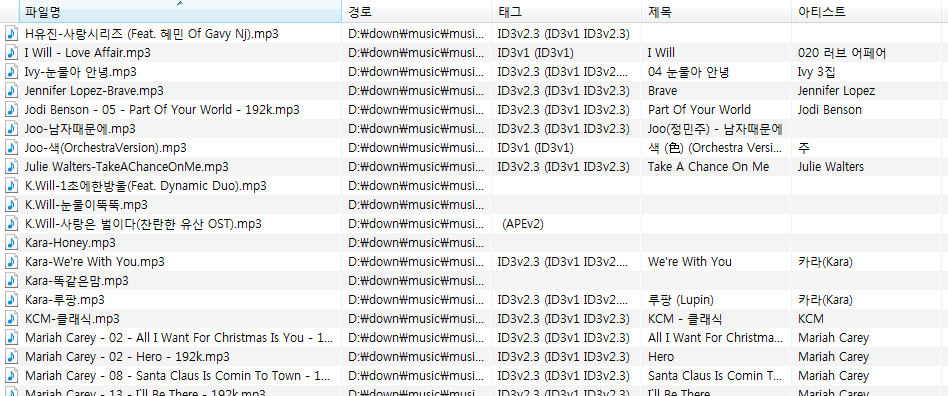
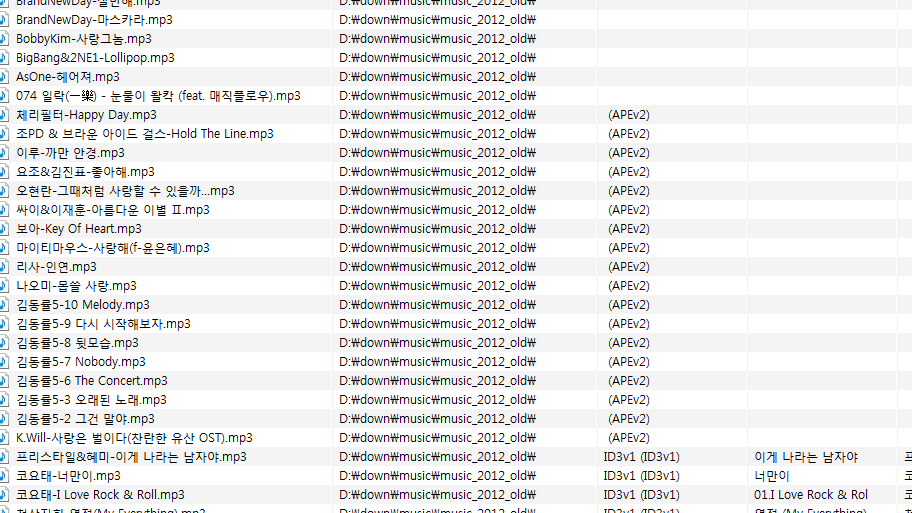

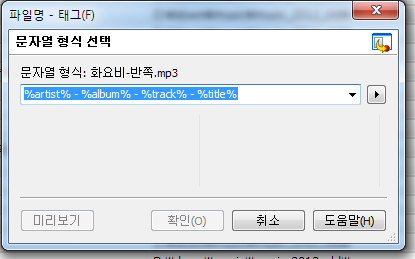
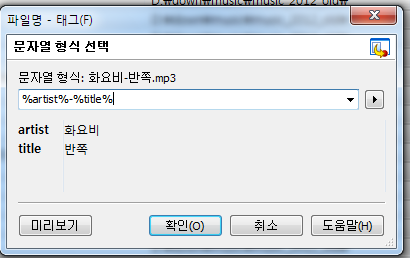

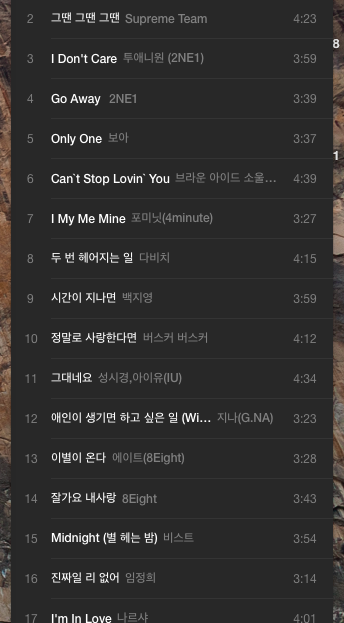



0 Comments